

Merge Cells: This is perhaps the simplest option – It would just merge the selected cells.Merger Across: “Merge Across” would merge the selected cells but would not change the alignment.Merge & Center: This option will merge the selected cells by keeping only the left-hand value and making the text alignment as the center.Let us discuss the different options in the “Merge” option mentioned briefly earlier. Step 2: Next, we shall apply the formula as shown below. Step 1: First, we shall select the cell C2: The only difference will be that we shall use the “&” operator instead of the CONCATENATE function. Similar to the way in which we merged two cells using the CONCATENATE function, we shall use the ampersand (&) operator. We can merge multiple cells into one using this method, but it will be in a different cell. “ “ = The space between the First Name and the Last Name.ī2 = The last cell that we wish to merge. Now, if we look at the breakup of the formula:Ī2 = The first cell that we wish to merge. On applying this formula, we shall now get the correct results: Step 2: Next, we shall be applying the CONCATENATE formula as shown below. However, the result would be available in a new cell. By using this method, we can successfully merge the “First Name” and the “Last Name” without losing any data in the process.

The CONCATENATE formula can merge the contents of multiple cells into one cell.
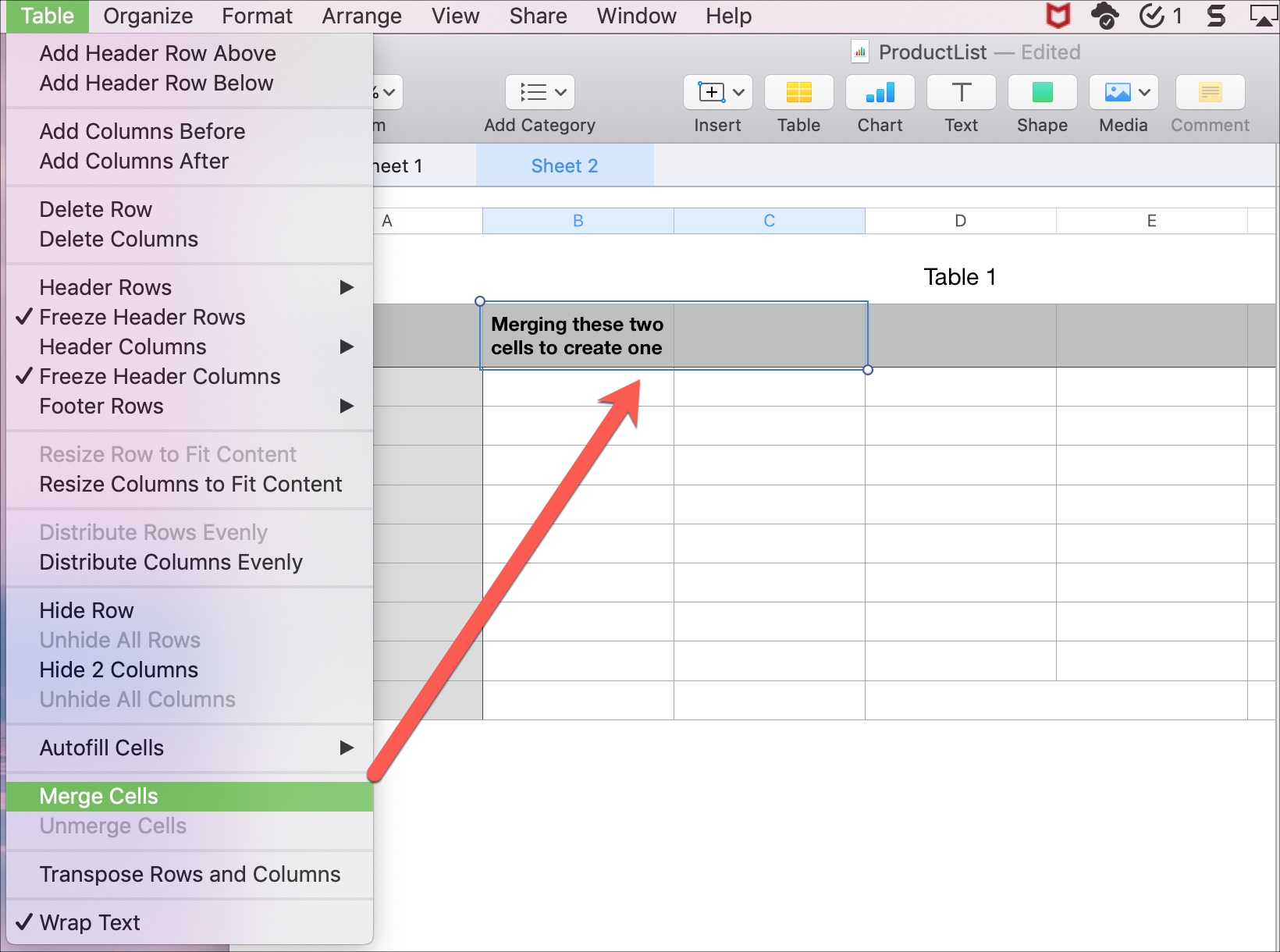
Merge cells Using CONCATENATEĪs we have seen by now that Excel has a vast array of formulas for various needs. Let us see what each of these options is in detail. So you might have the question – What is the correct and most effective way to merge cells in Excel? Here’s the answer to that. Now we shall discuss the two best ways to merge cells in Excel. This is the main drawback of using the “Merge & Center” option. Due to this, we did get a merged cell, but we lost the “Last Name” in the process. So, what happened here is that Excel merged the two cells together instead of the cell values. Step 5: Once we click on “OK”, we shall get the following result Step 3: The moment we click on “Merge & Center”, we get a dialogue box pop up showing a warning, mentioning that only the left-hand value would be considered, and the right-hand value would be discarded. Step 2: We will click on the “Merge & Center” option on the Home ribbon next. In this scenario, we shall select cells A2 and B2. Step 1: We will need to select the cells that we wish to merge together. If we wish to merge the contents of “First Name” and “Last Name”, then this method fails as it takes only the left-hand value, completely overwriting the right-hand values. We have a list where the first column (A) contains the first names and the second column (B) has the last names. Let us look at an example to get a better understanding of this drawback. If we have some data in cells A1 and B1, using this form of merging would result in the retention of the left-hand value and the overwriting of the right-hand value. There is, however, a drawback with this method of merging. Perhaps the most used and one of the simplest ways to achieve this using the “Merge & Center” option available in the Home ribbon. Merging essentially means having the combined values of multiple cells in one. Excel functions, formula, charts, formatting creating excel dashboard & others Merge Cells in Excel Using Merge & Center Option


 0 kommentar(er)
0 kommentar(er)
